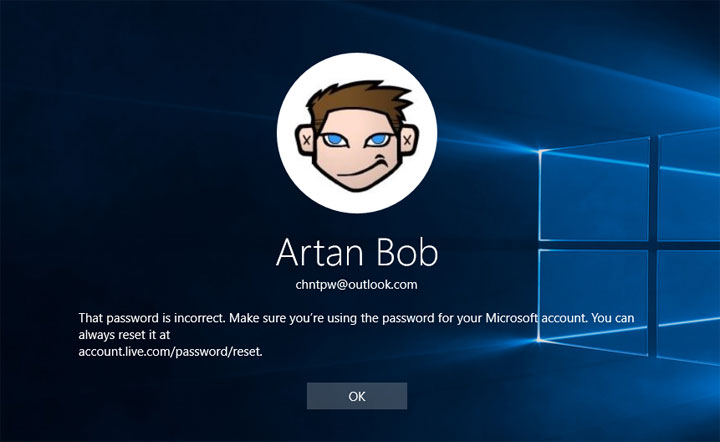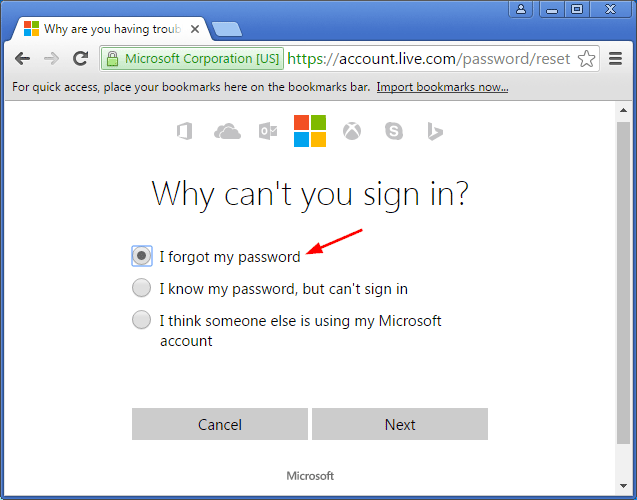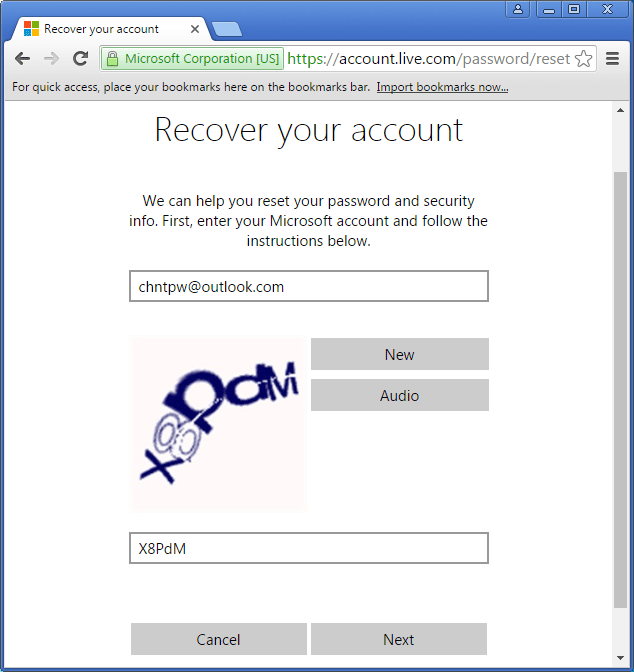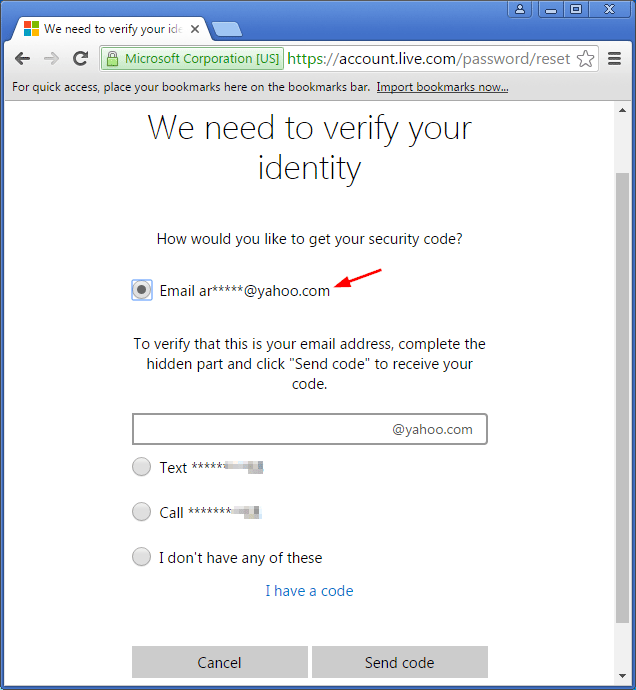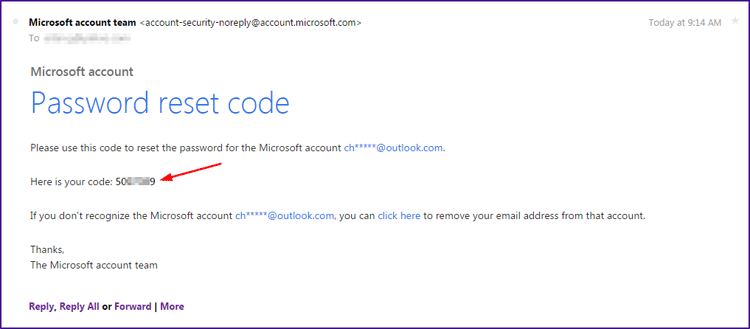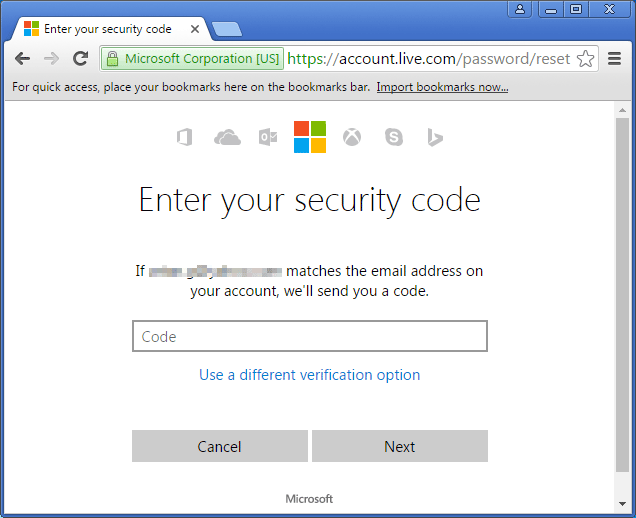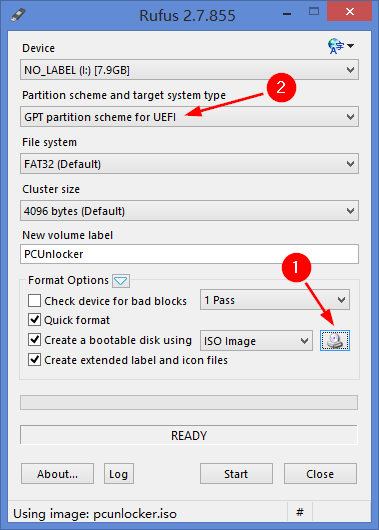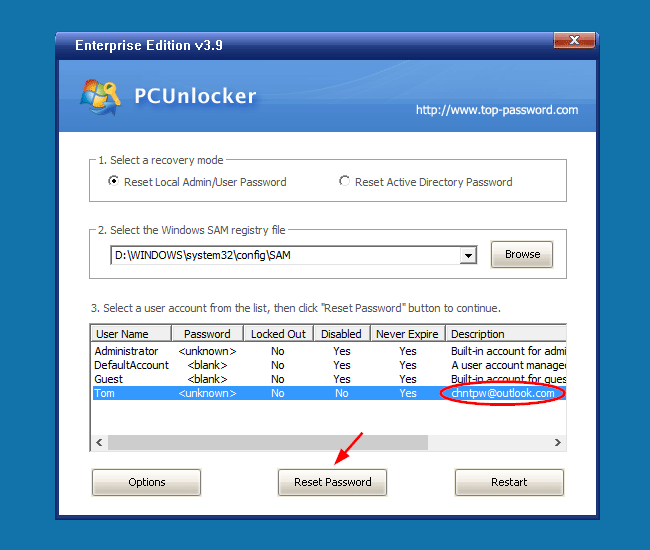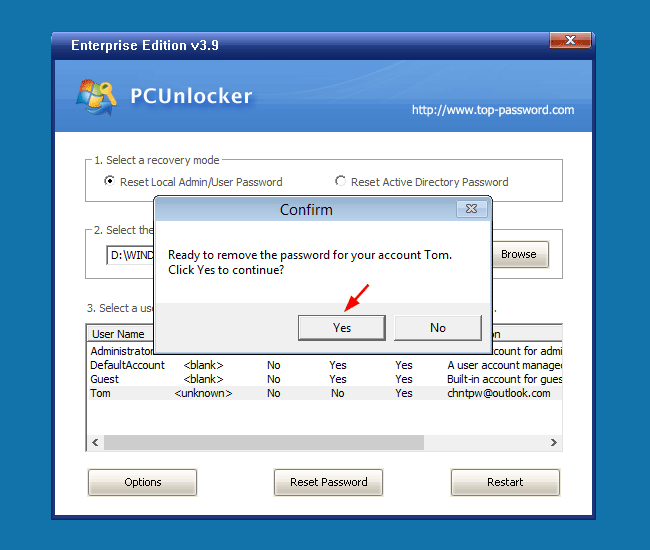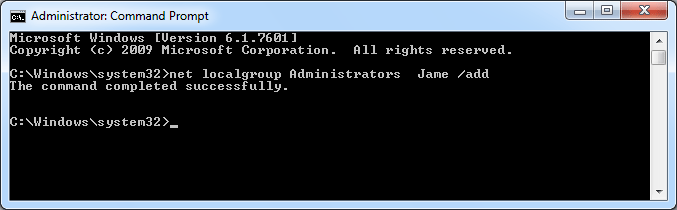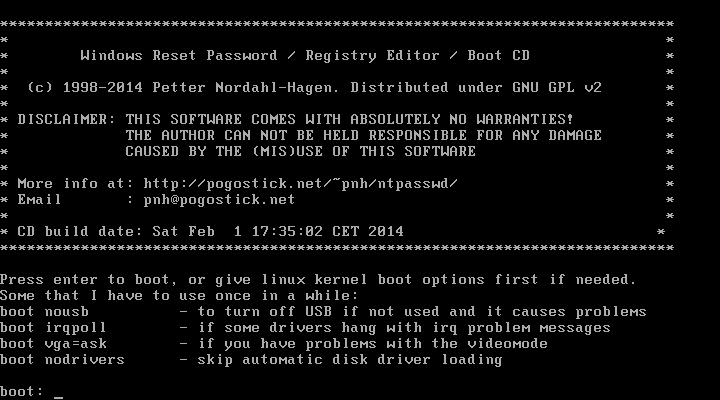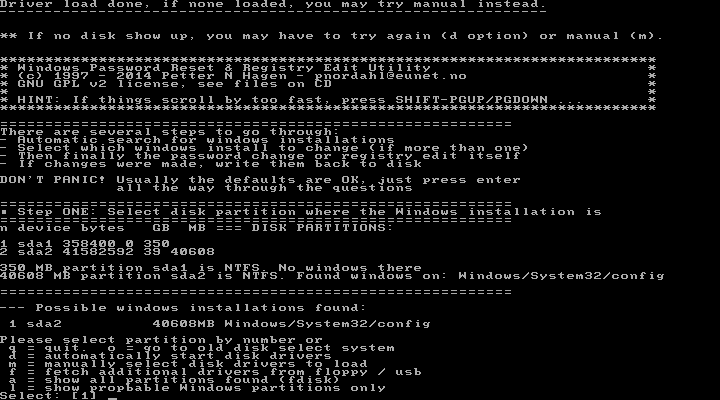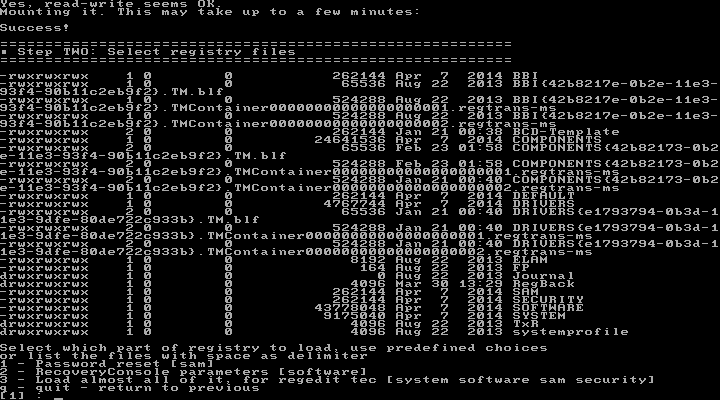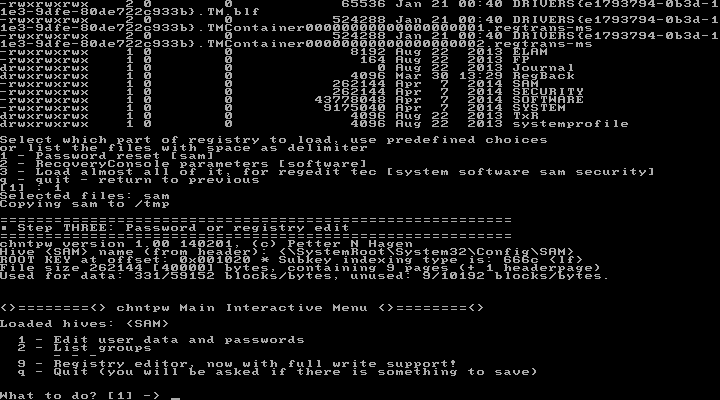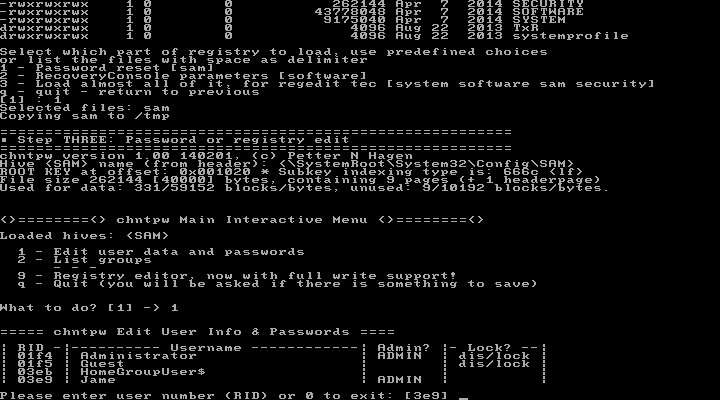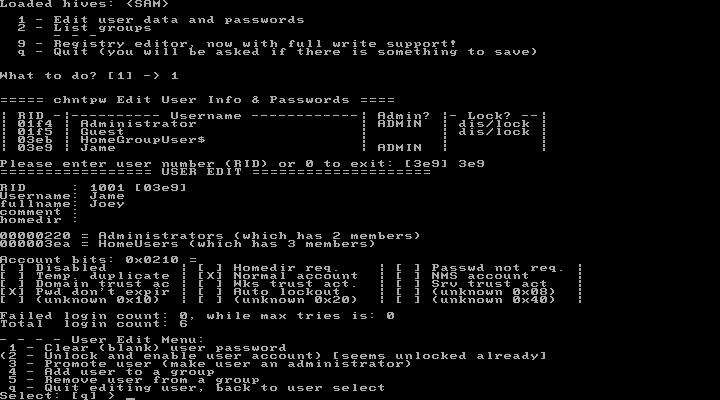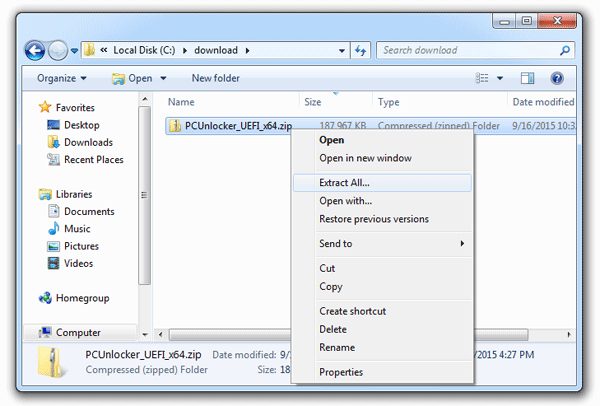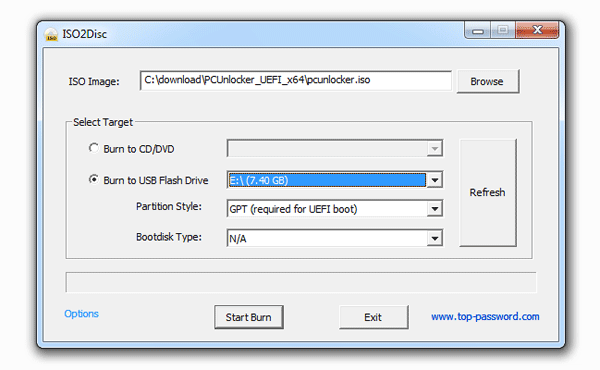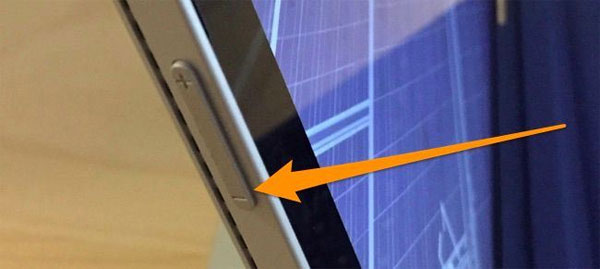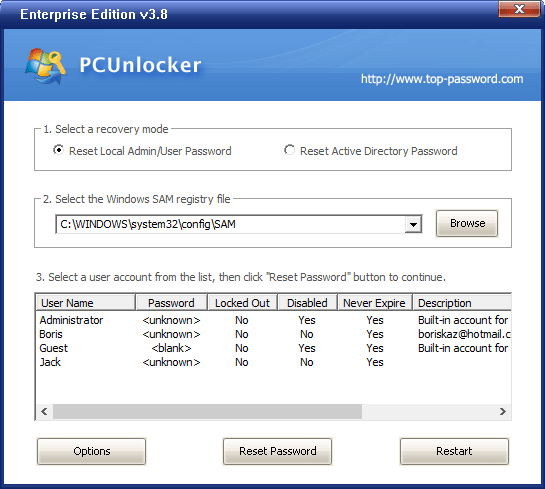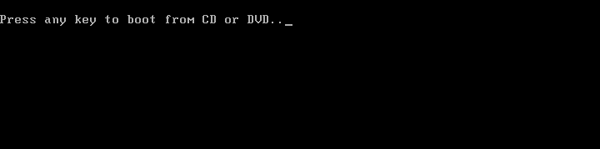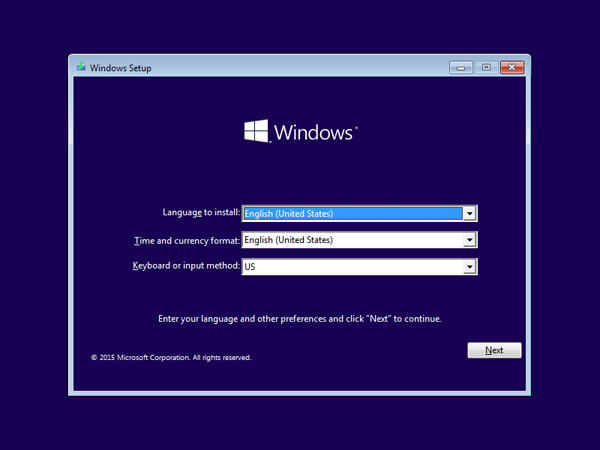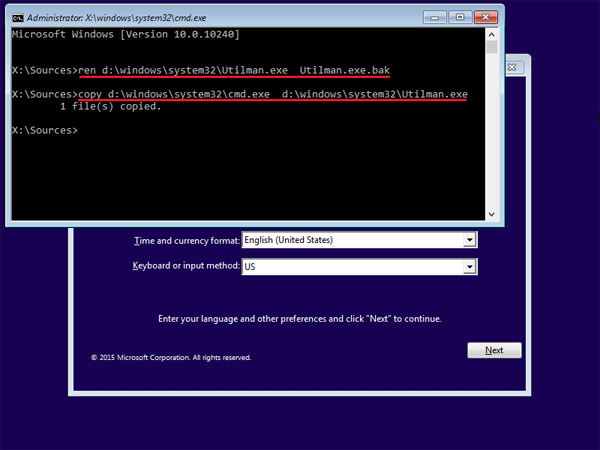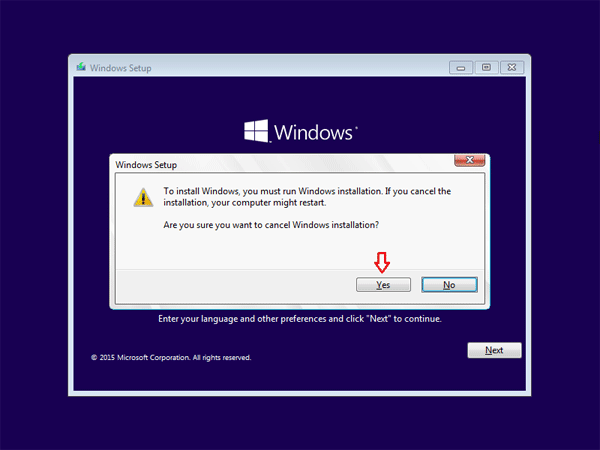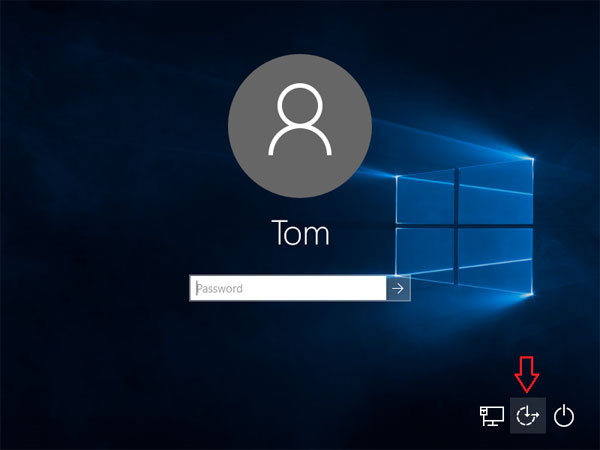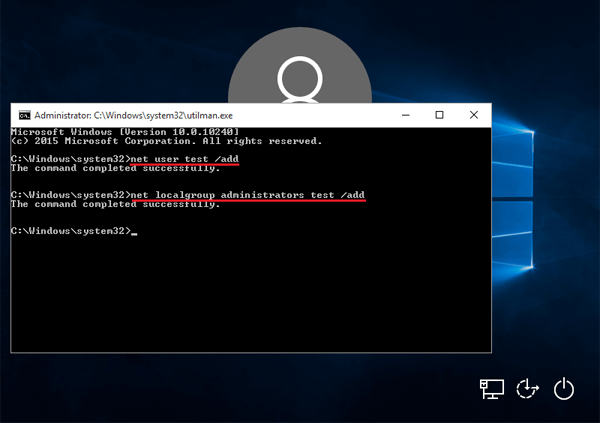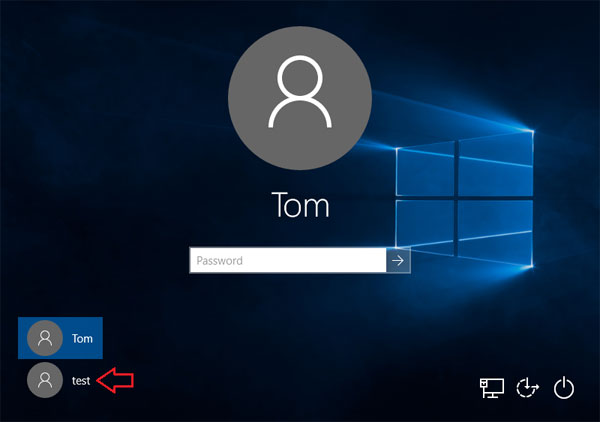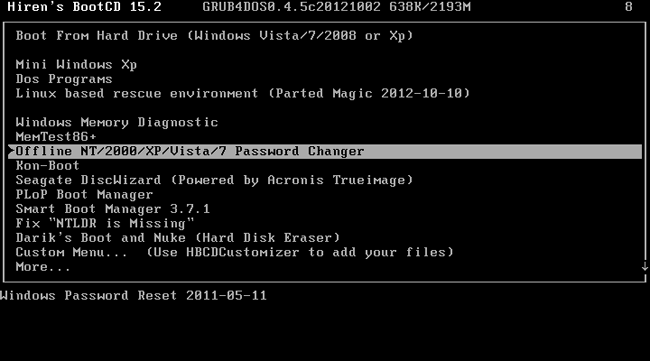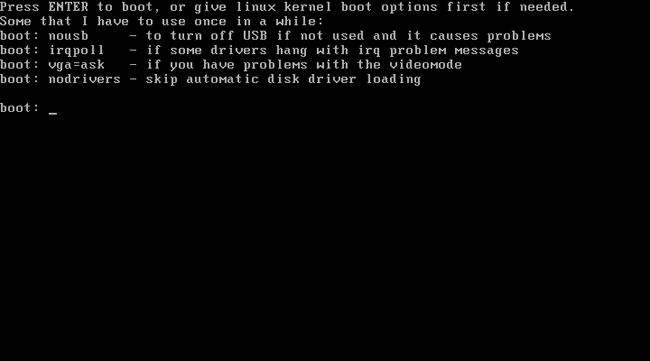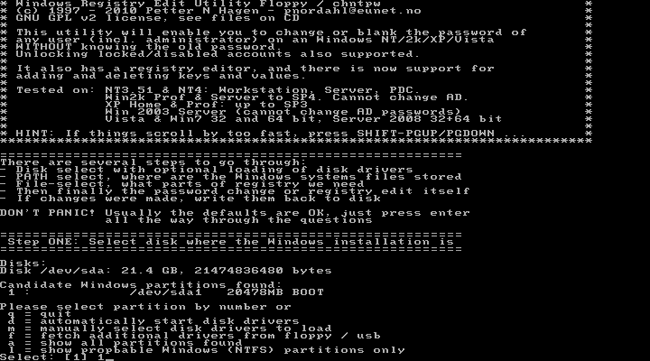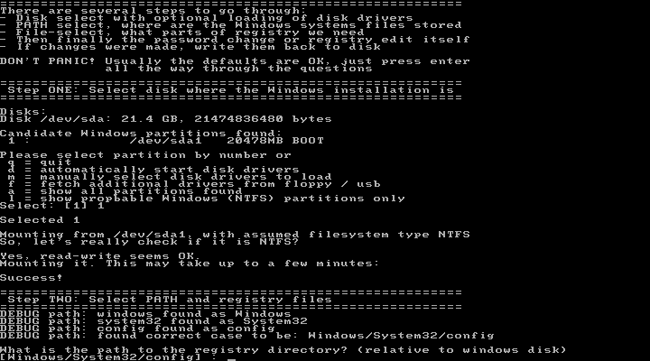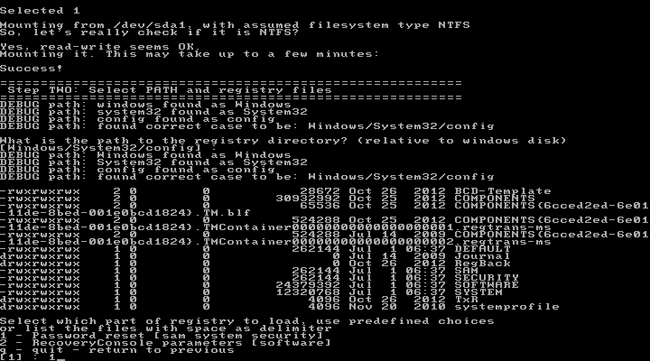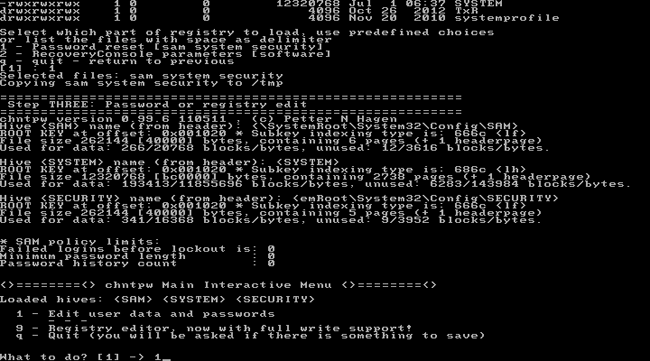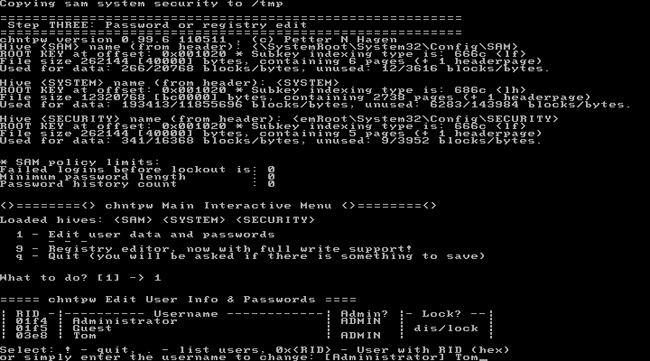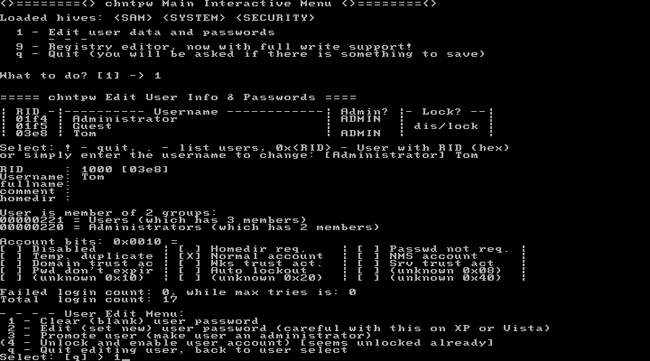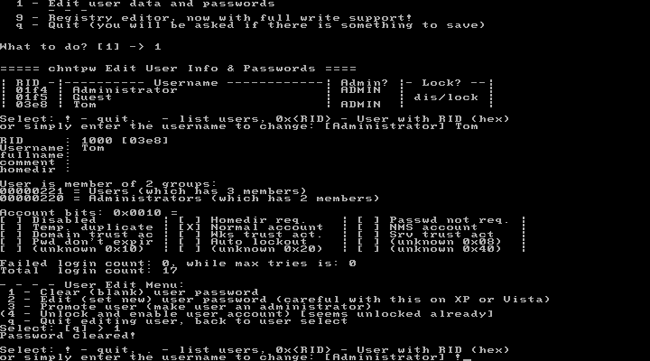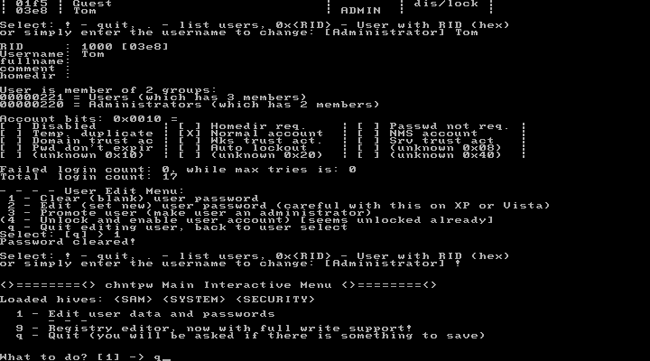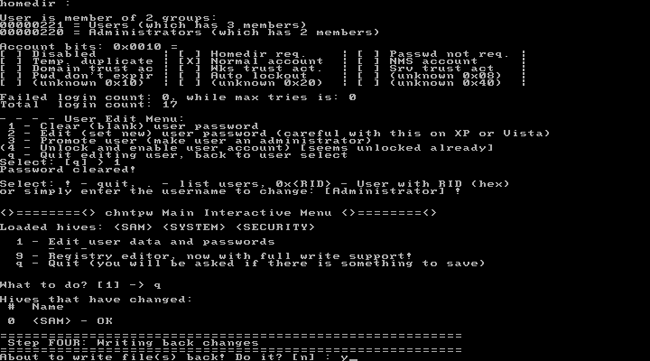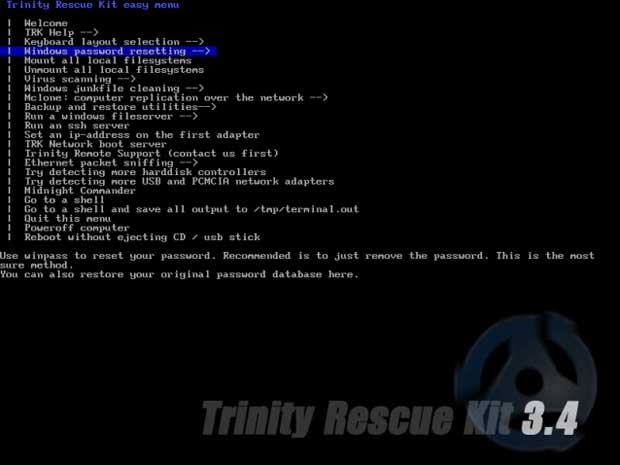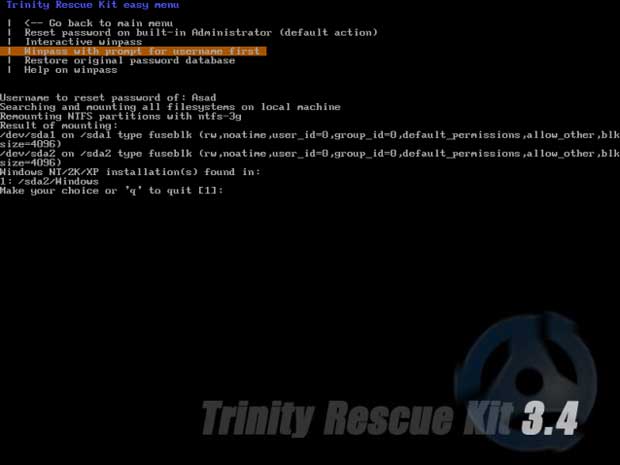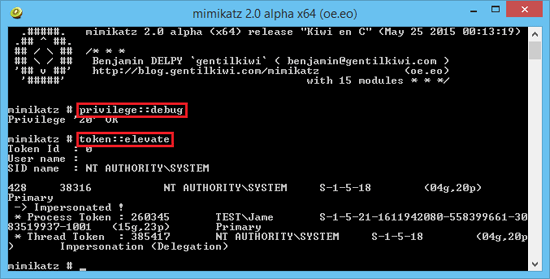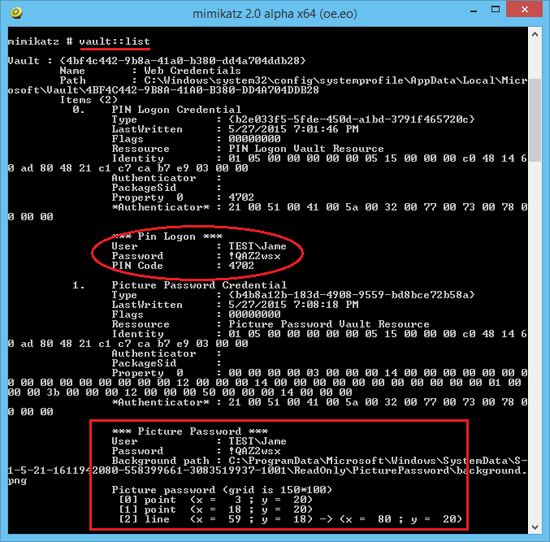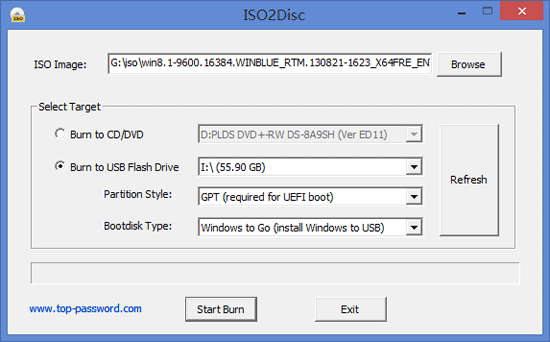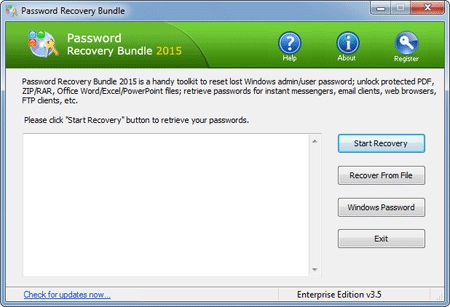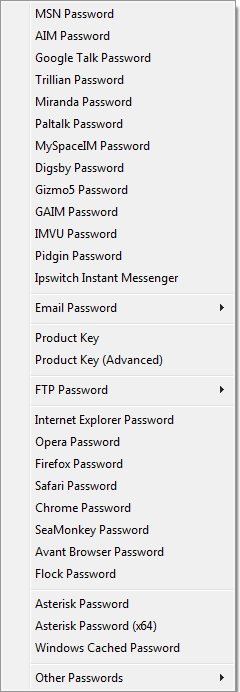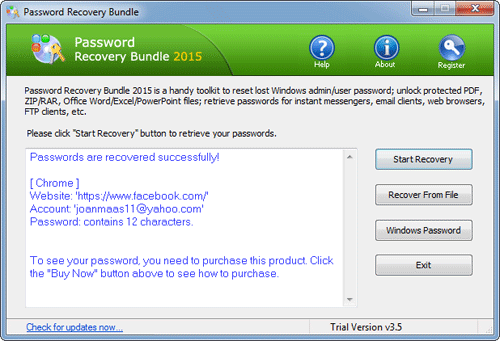Parted Magic is a Linux-based bootable disk with disk partitioning & cloning tools. In this tutorial we’ll show you how to create a Parted Magic Live CD (or USB) and use it to reset forgotten local account password for Windows operating system.
How to Reset Windows Local Password with Parted Magic?
- Download the ISO image of Parted Magic and use your favorite burning software (for instance, ISO2Disc) to burn it to an empty CD (or USB thumb drive).
- Boot your computer from the Parted Magic LiveCD. The first screen you’ll see a list of options. Select the default option as it works with most computers.
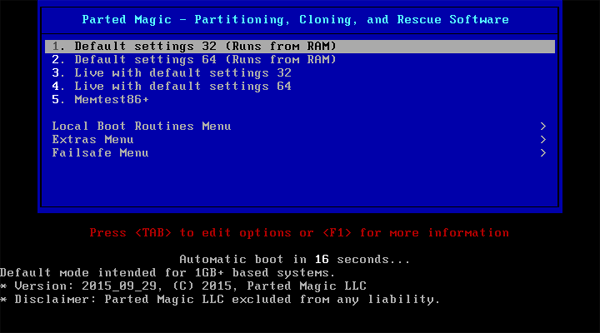
- When booted to the desktop, click on the Parted Magic button located at the left bottom corner. Select Rescue and then click Change Windows Password.
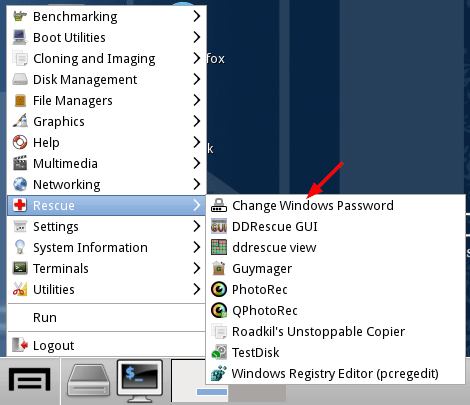
- You’ll be prompted to pick a method to change or reset your password, click the “Not Hibernated – Windows PC was Shut Down” option.
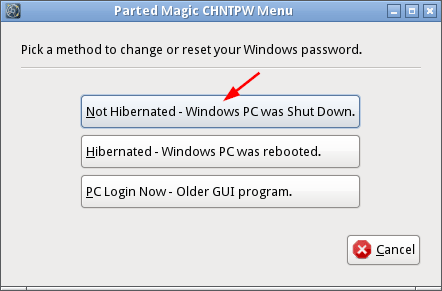
- Next select your Windows installation that was detected by Parted Magic.
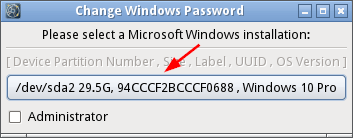
- This will start the built-in chntpw utility. Type 1 and press Enter to select “Edit user data and passwords“.

- You’ll see all Windows user names shown on the screen. Type the RID of that account you want to reset password for, and hit Enter.
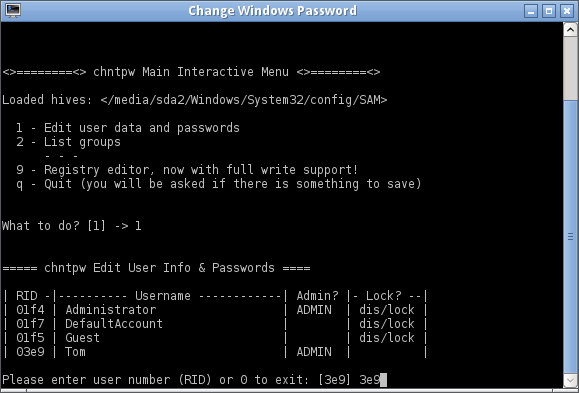
- Type 1 and hit Enter if you want to remove the password for your selected user.

- Now that you’ve cleared the local password. Type q to exit the User Edit Menu.
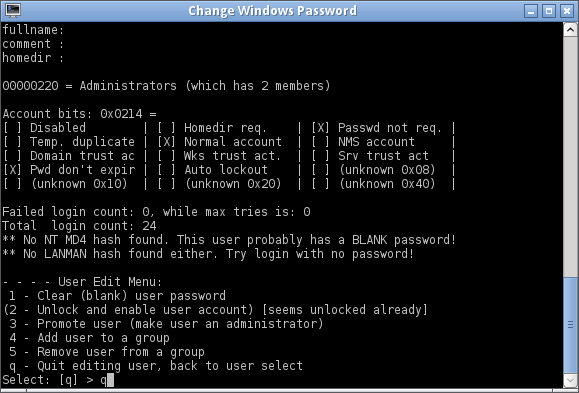
- Type q to quite the chntpw program.
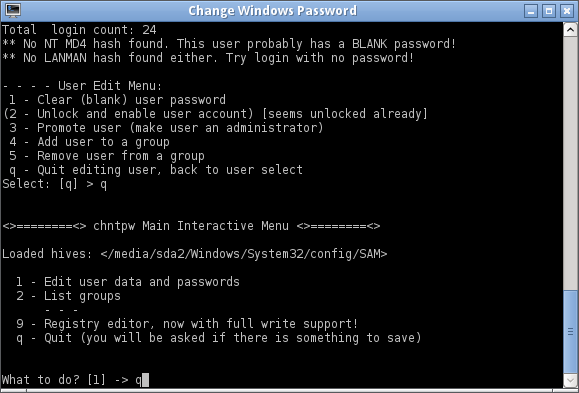
- Type y to save your password reset changes back to disk.
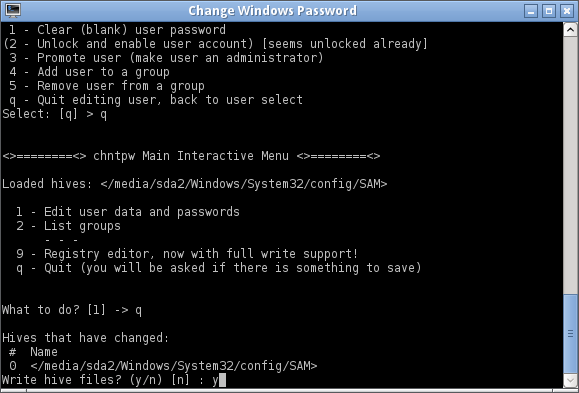
Reboot your computer and eject Parted Magic LiveCD, you can then log in to Windows local account without a password! That’s it!