Couldn’t sign into your Microsoft account and locked out of your computer? Is it possible to go back to a regular account if your Microsoft account is hacked? This tutorial shows you 2 ways to reset forgotten Microsoft account password for Windows 10 or 8, quickly regain admin access to your computer without losing files or reinstalling.
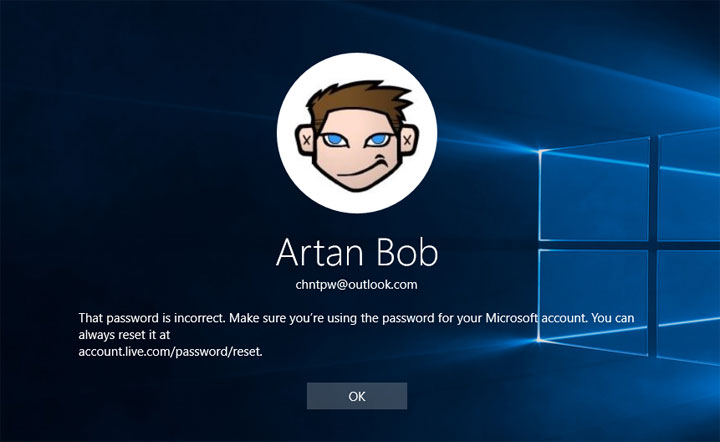
Method 1: Reset Microsoft Account Password Online
What to do if you forgot Windows 10 or 8 Microsoft account password? You can use any device that is connected to the Internet and reset your Microsoft account password from Microsoft’s website:
- Open the Microsoft Account Password Reset page from any browser on any computer or device, even your smartphone.
- Select the “I forgot my password” option, then click Next.
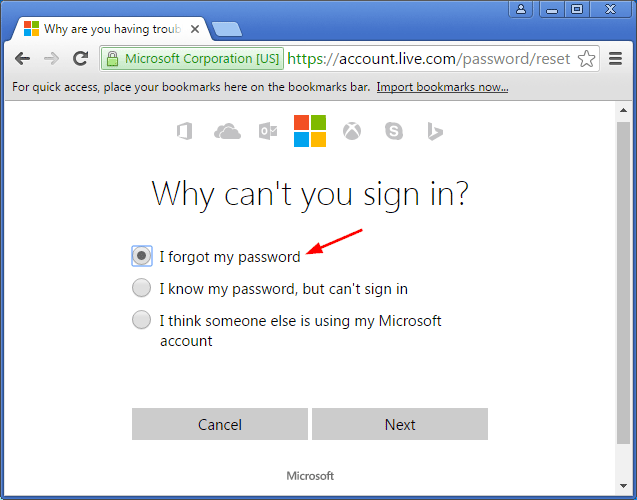
- Type the email address of your Microsoft account then enter the captcha code that appears. Click Next.
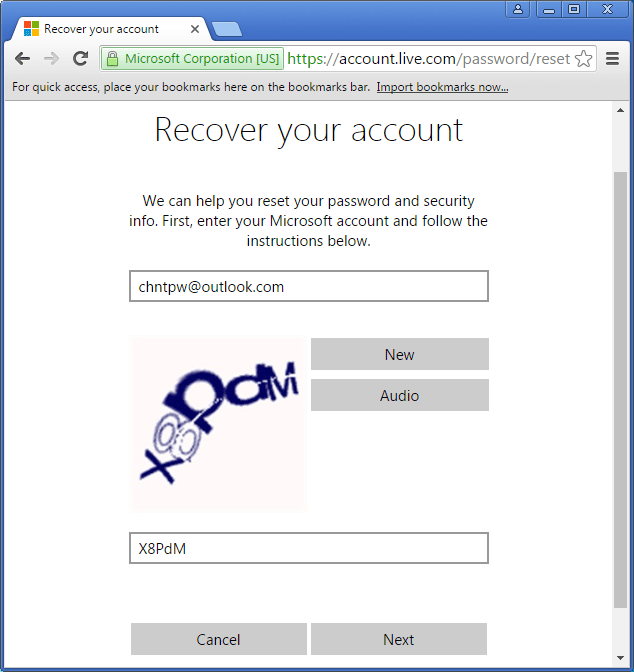
- Choose how you want to receive the security code: alternative email address or phone number associated with your Microsoft account, and click Send code.
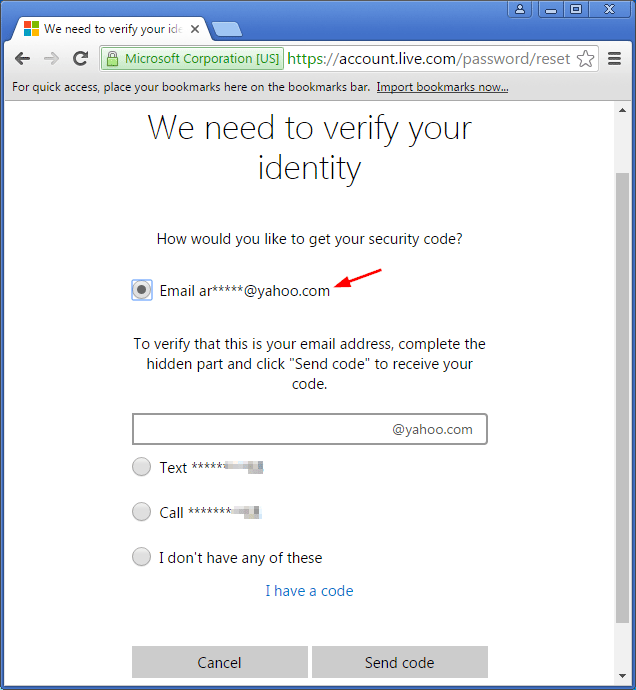
If you don’t remember the full email address or phone number, you have to click “I don’t have any of these“, fill out a questionnaire to help Microsoft account team identify you.
- An email message containing a security code will be sent to your alternative email address immediately. If you choose to receive security code via phone, you should receive a text message instead. Bear in mind that the code is only valid for a short period of time (somewhere between 5 and 10 minutes) before it expires.
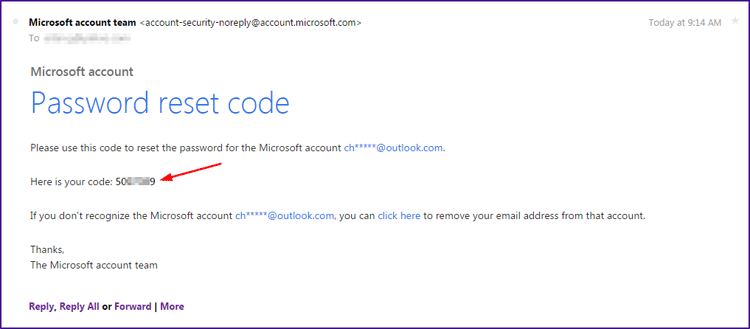
- Enter the security code you just received and then click Next.
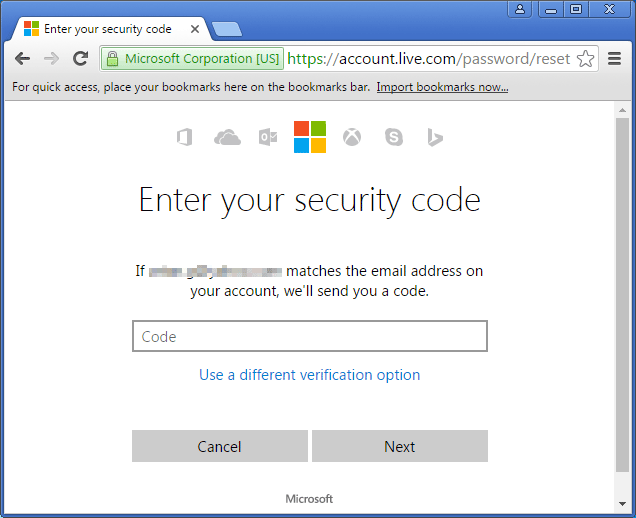
- Now it’s time to reset your Microsoft account password. The password you type must be at least 8 characters long. After you confirm it, click Next. You should see the “Your account has been recovered” screen.

You should be able to log in to your Windows 10/8 computer with your new Microsoft account password. Remember that Internet connection is required for the computer to accept your new password.
Method 2: Switch Microsoft Account to Local Account Offline
If you’re still unable to regain access to your Microsoft account, you might have to switch back to a local account. PCUnlocker is the right software that helps switching Microsoft account to local account offline and reset your lost Windows password. Here’s how:
- Download the PCUnlocker program (zipped ISO file) using a working computer with Internet access. After you’ve downloaded it, extract to a local folder and you’ll see the CD image: pcunlocker.iso.
- Download and install the free USB creator software Rufus, plug a USB flash drive into your machine. From the Rufus program, select your USB drive, click the CD-ROM icon to choose the pcunlocker.iso file you want to burn, and then choose “GPT partition scheme for UEFI“. Click Start.
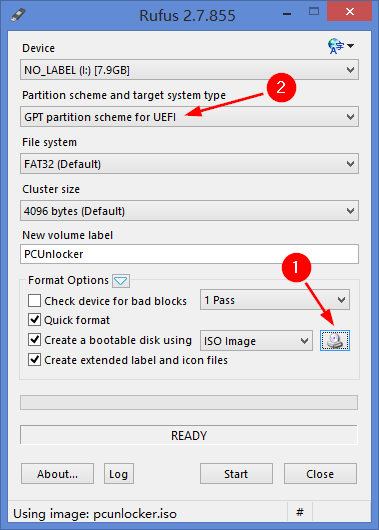
- Once the USB drive is ready, take it to boot off your locked Windows 10/8 computer. When you get to the PCUnlocker program, you’ll see that a local account is linked to the email address of your Microsoft account. Select that account and click on Reset Password.
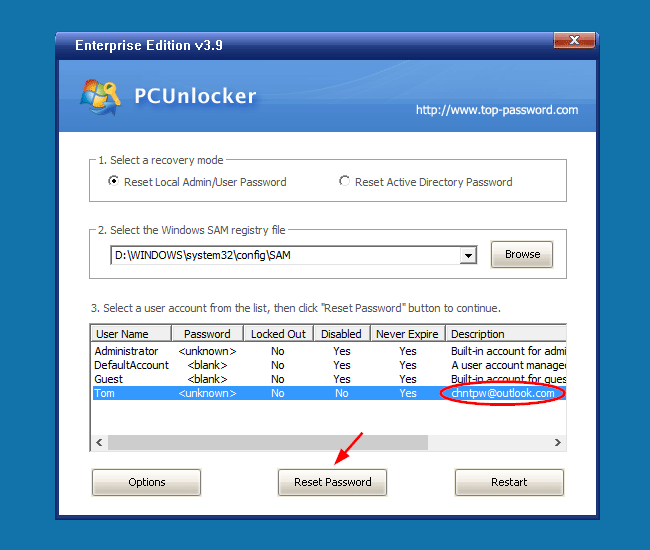
- Click Yes to confirm your password removal. The program will convert your Microsoft account to a local account and remove the existing password.
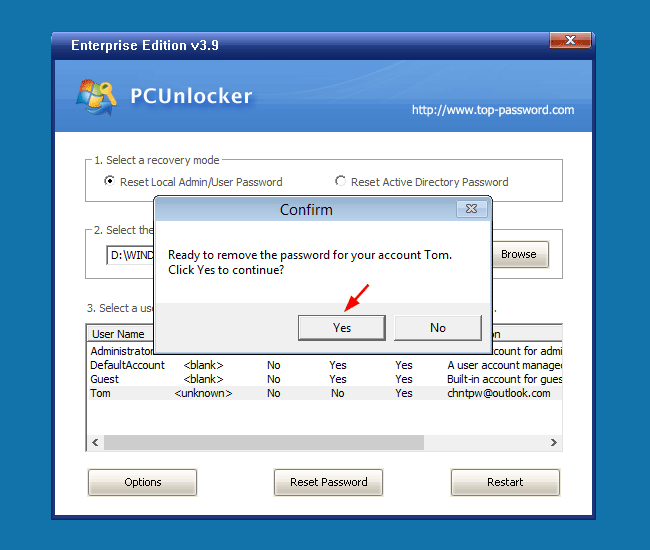
- Reboot your computer and unplug the USB drive. You can then log into the converted local account without a password! All your files are right where you’ve left them.