Windows To Go is a new feature from Windows 8 that allows to install Windows 8 to a portable USB drive. It works much like a WinPE or Linux Live CD but it’s definitely not an ordinary bootdisk. It is to place a complete, fully manageable Windows 8 installation on a USB drive.
Although the built-in Windows To Go creation tool is only available in Windows 8 Enterprise, there are third-party softwares out there to set up a Windows To Go USB drive on any Windows PC. Here we’ll explain how to make a Windows To Go USB drive with the freeware ISO2Disc.
Requirements:
- A USB 3.0 flash drive with at least 32GB of storage, or an external USB hard drive.
- Windows 8 or 8.1 ISO image
- ISO2Disc
How to Create A Windows-To-Go USB Drive with ISO2Disc?
- Plug in the USB flash drive you want to use for Windows To Go.
- Download and install the ISO2Disc application.
- Launch the ISO2Disc program. Click on Browse to select your Windows 8 or 8.1 ISO image, or simply drag the ISO file to the program.
- Click on Burn to USB Flash Drive and then select one of your attached USB drives. Make sure you’ve backed up all important data on your USB drive as the drive needs to erased completely.
- If you want to create a Windows To Go USB drive to boot off a UEFI-based machine, make sure you use a 64-bit ISO image of Windows 8/8.1 and choose GPT partition style. Otherwise choose the default option: MBR.
- Under the Bootdisk type, select “Windows To Go (install Windows to USB)” from the list.
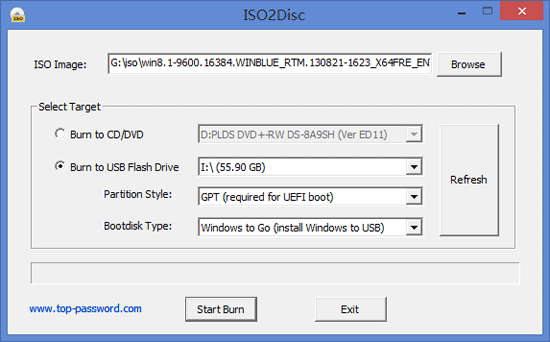
- Click on Start Burn to begin installing Windows, which could take up to 30 minutes or longer depending on the speed of your USB drive.
- Once the job is done, you’ll see the “Burn finished” message. You can now restart your computer to test your newly prepared Windows To Go USB drive. If your PC won’t boot from your USB drive then you’ll need to enter into the BIOS and change the boot order so that your USB drive is first on the list.
The first time you boot from a Windows To Go USB drive, you’ll have to go through the same first-time setup process you’d see after installing Windows on a computer normally. Once setup, you’ll be able to boot much more quickly in future.