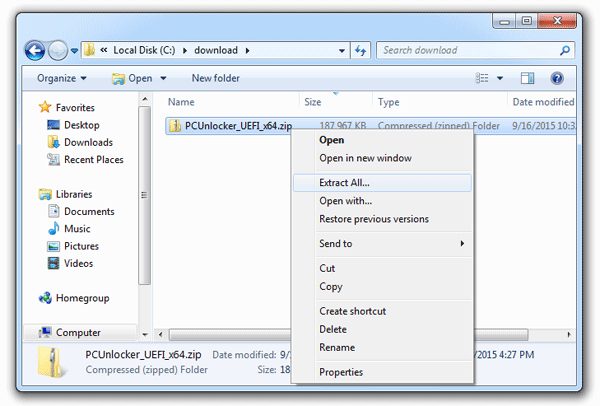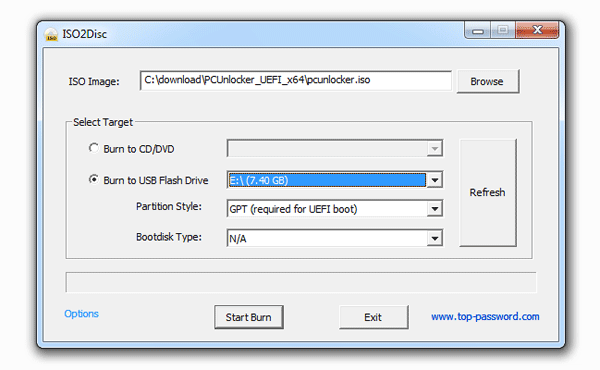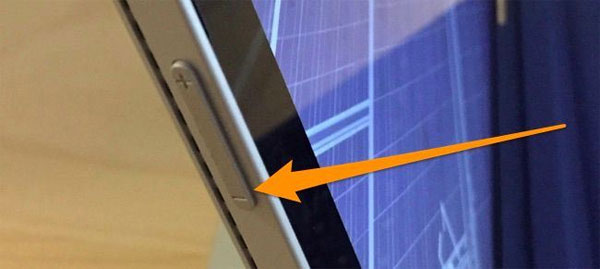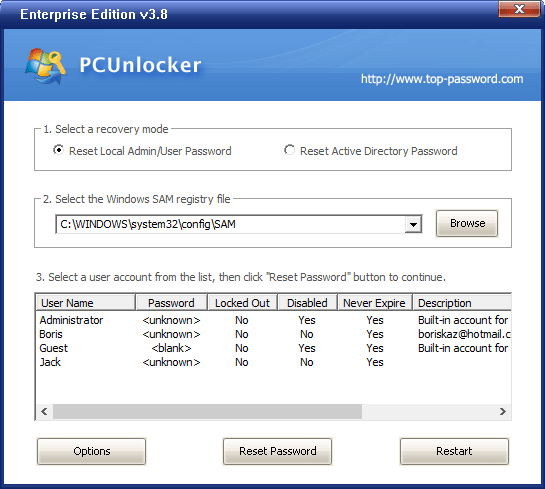How to change an existing standard user to an administrator account? Looking for a way to promote a limited account to administrator without knowing admin password? In this article I’ll show you 2 ways to change standard user to administrator in Windows 10, 8, 7, Vista and XP.
Option 1: Using Command Prompt
This method is quite easy but it requires you to log on to Windows with admin account. Here’s how to change standard user to an administrator from Command Prompt:
- Before getting started, you need to open an elevated Command Prompt. In Windows 7/Vista/XP, click on Start, then Accessories, and then right-click on the Command Prompt and select “Run as administrator“. In Windows 10 or 8, this can be done by just pressing the Windows key + X together and then select “Command Prompt (Admin)“.
- Type the following command at the Command Prompt and hit Enter. Replace Jame with the name of your standard account.
net localgroup Administrators Jame /add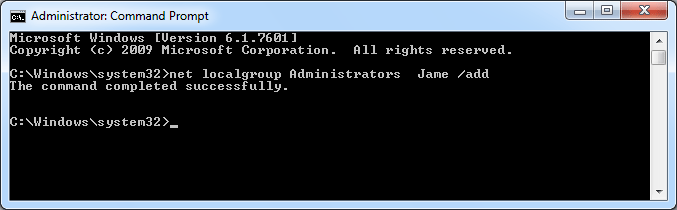
- Now you’ve successfully changed a standard/limited user to administrator.
Option 2: Using Offline NT Password & Registry Editor
Lost administrator privileges and you can log on with standard account only? It’s possible that you’ve forgotten the admin password or the user profile of admin account is corrupt. Offline NT Password & Registry Editor is an easy-to-use tool in the form of a bootable Linux CD that can elevate a standard/limited user into an administrator. Here’s how:
- Before getting started, you need to download the ISO image of Offline NT Password & Registry Editor and burn it to a CD using another computer.
- Boot your problematic PC from the CD (you might have to adjust the BIOS to allow booting from the CD). When you’re presented with a boot prompt, just hit Enter.
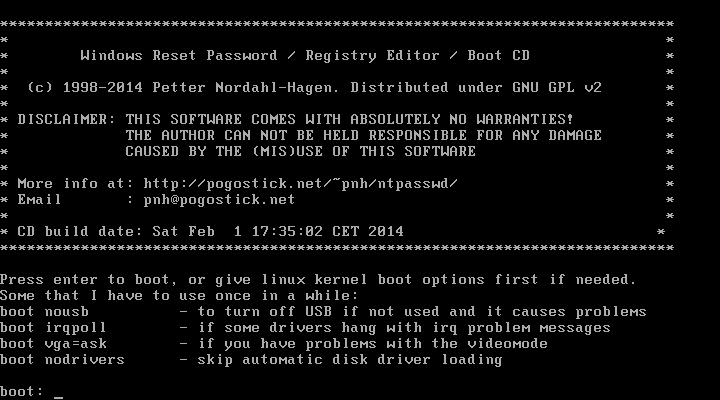
- Find the number of the partition that contains your Windows installation and type it in. Press Enter.
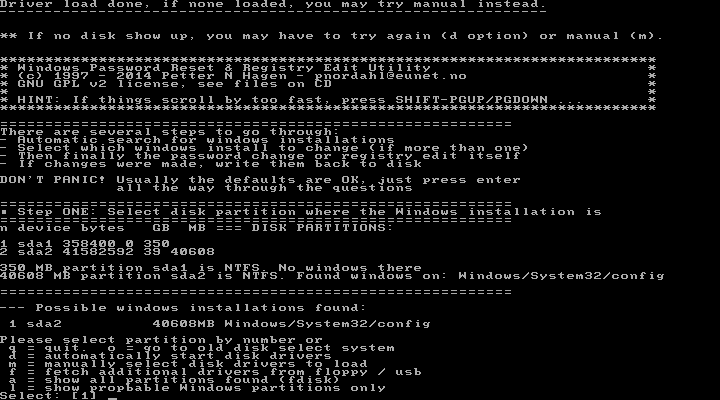
- Now you have to select which part of registry to be loaded. Hit Enter to accept the default option – password reset [SAM].
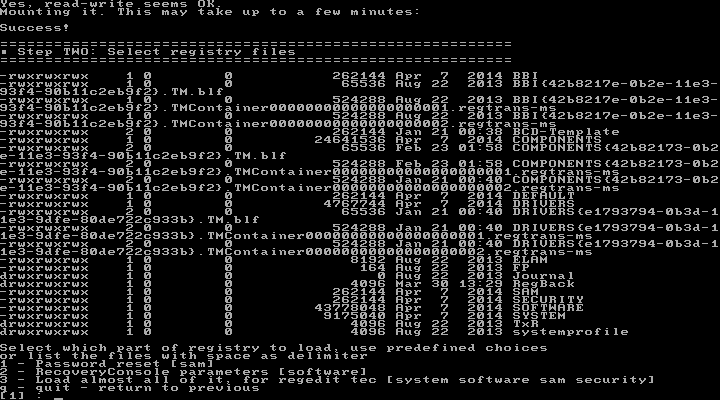
- On chntpw Main Interactive Menu, type 1 to select Edit user data and passwords option.
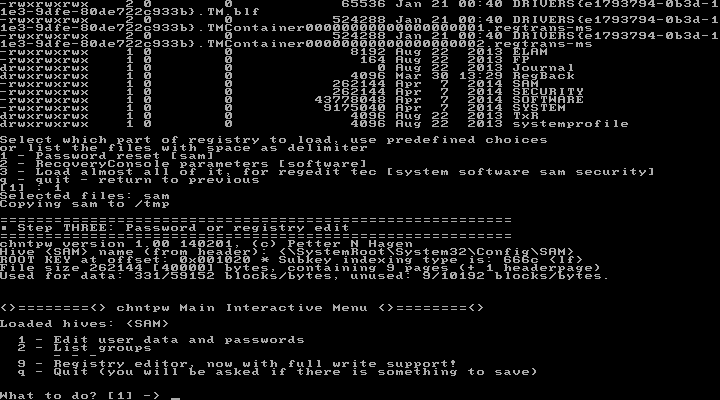
- Type in the user name whom you want to make the administrator. For example, if you want to change Jame to an administrator account, so type Jame and press Enter.
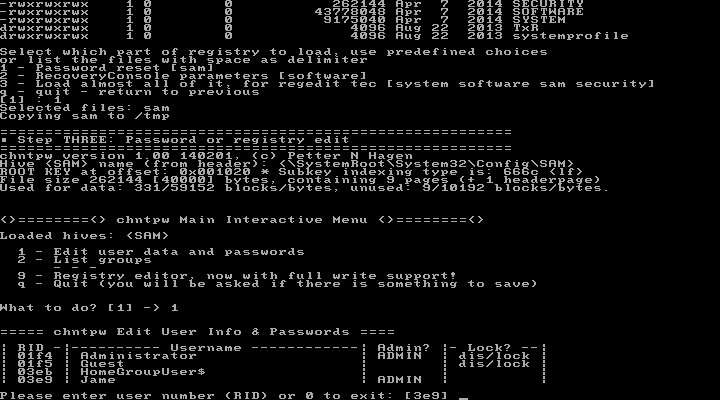
- Type 3 and press Enter to select “Promote user (make user an administrator)“.
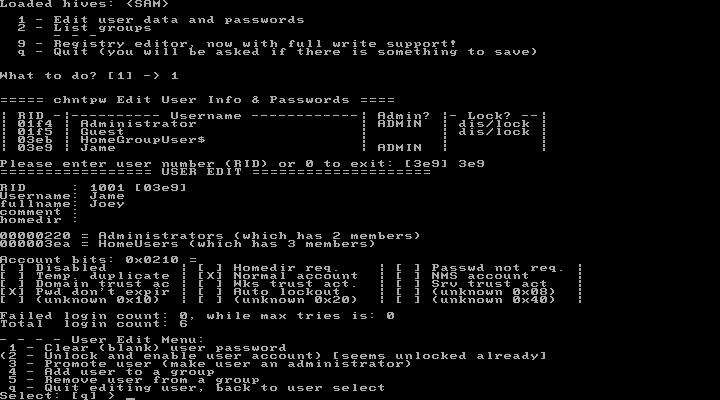
- Press q to exit chntpw and then type Y to save the changes back to registry.
- Before reboot the computer, you have to remove the CD first. Otherwise, it will boot to this program again. Reboot the system and now you can log on your account with admin rights.