Have you lost or forgotten Windows administrator password? What to do if you can’t log on to Windows because your user account is locked out or disabled? Many people would reinstall Windows in this situation not knowing how to crack the password. In this post I’ll walk you through the steps of resetting Windows user password with chntpw (also known as Offline NT Password & Registry Editor).
First of all, you need to make a chntpw Live CD or USB drive using another computer with internet connection. Boot your locked machine from the CD or USB drive, and you can then reset lost password of any user account in minutes. Here are step-by-step instructions.
How to Reset Lost Windows User Password with Chntpw?
Connect the chntpw Live CD or USB drive to your locked computer. Power on the machine and make the CD or USB drive to boot first. When the system boots from Offline NT Password & Registry Editor, the screen would look like the one below with a boot prompt.
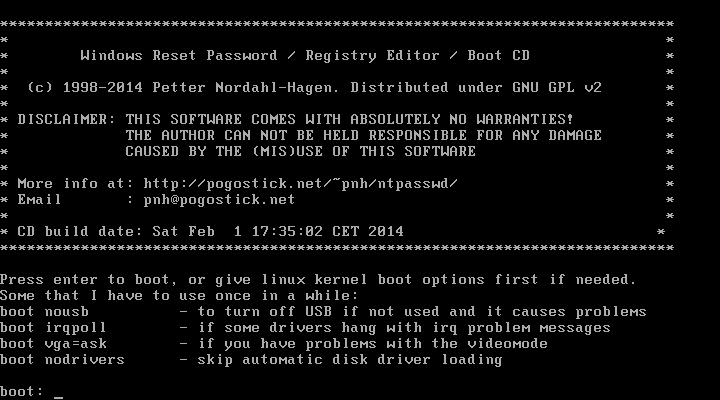
Press Enter to proceed to the next screen which would ask for the disk which has Windows installed. It would list all the Windows partitions on the drive with numbers next to them. If there is a single Windows OS installed on your computer, just type the number 1 and press Enter.
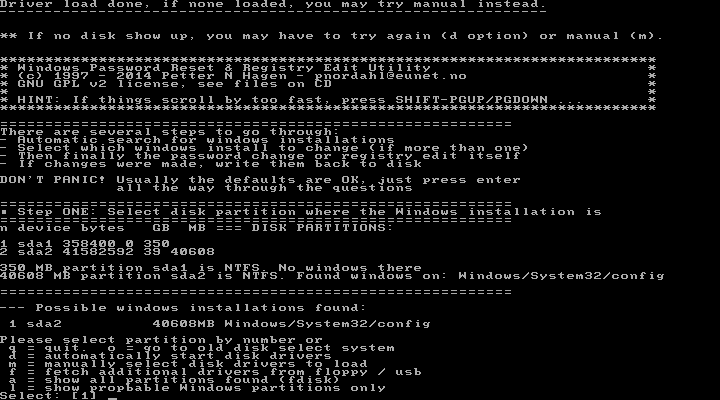
Now it will ask to select the part of registry to be loaded for editing. Since we want to reset Windows user password stored in the SAM registry file, we have to type 1 and press Enter.
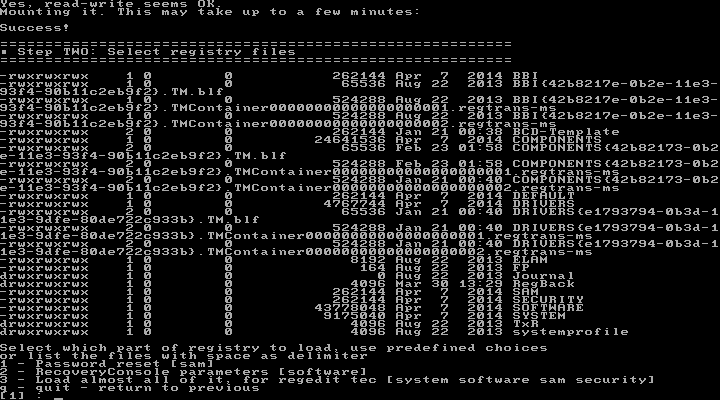
We will now be presented with the chntpw Main Interactive Menu. Type 1 and press Enter.
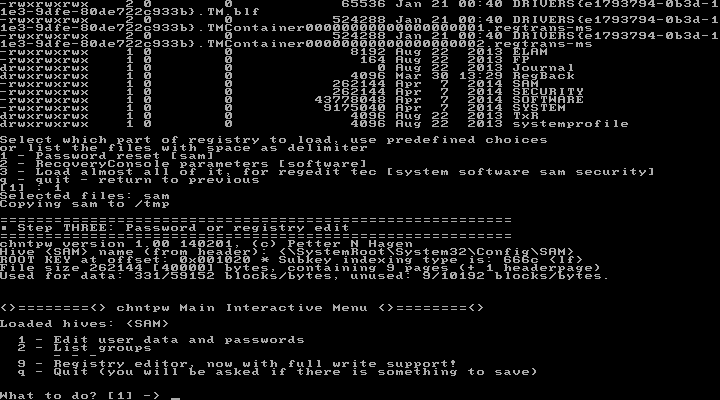
It will now list all the user accounts found in the SAM database and prompt to select the user. Here I want to reset forgotten password for the Jame account, so I type its RID 3e9 and press Enter.
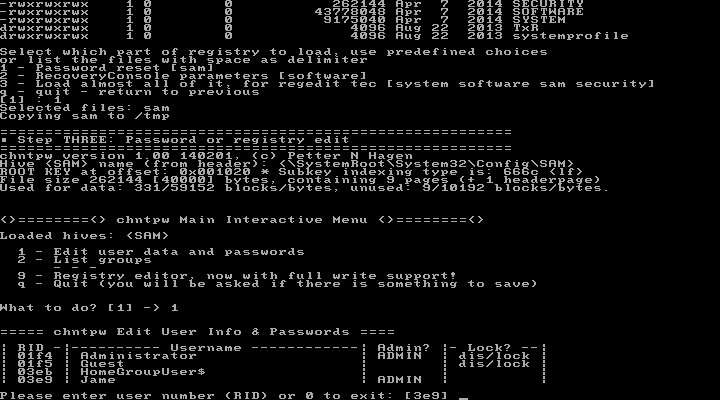
After we select the user, we will be prompted to select an action from options to clear password, unlock and enable user account, or promote user to administrator. To reset the password, simply type 1 and press Enter.
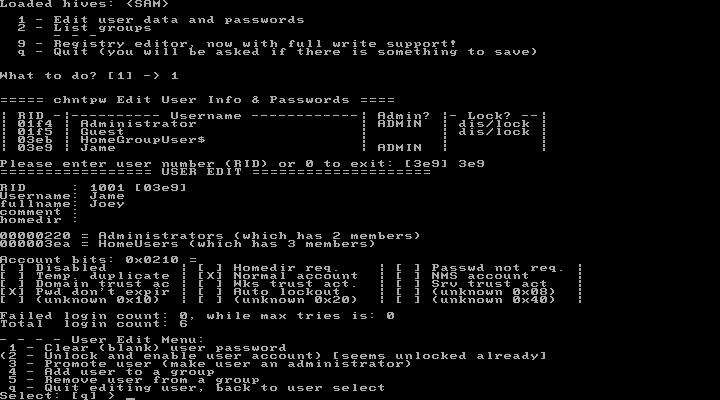
Once the password is cleared we can proceed to quit by typing q.
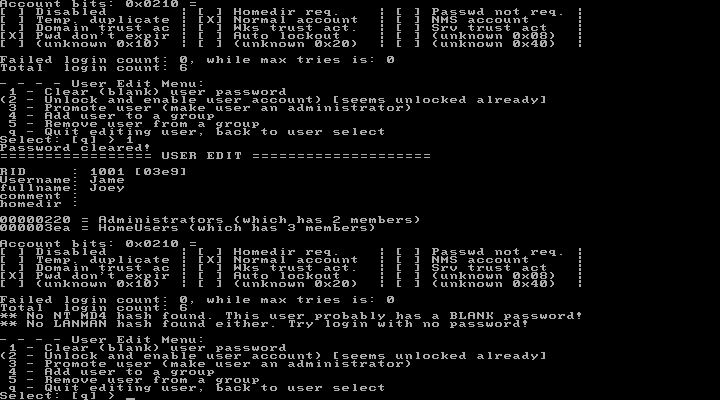
Type q to exit the chntpw program.
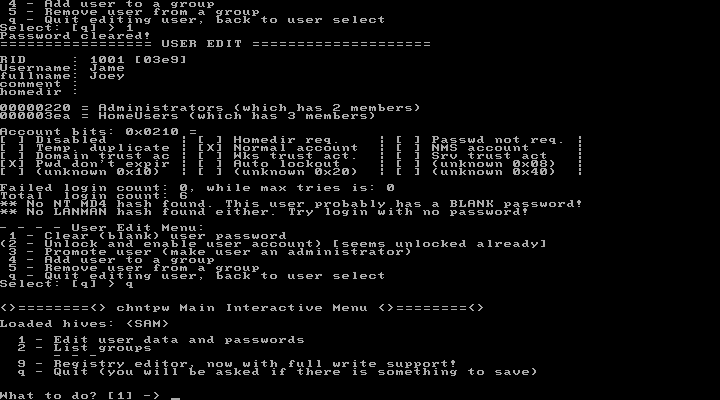
Type y and press Enter to write the changes.
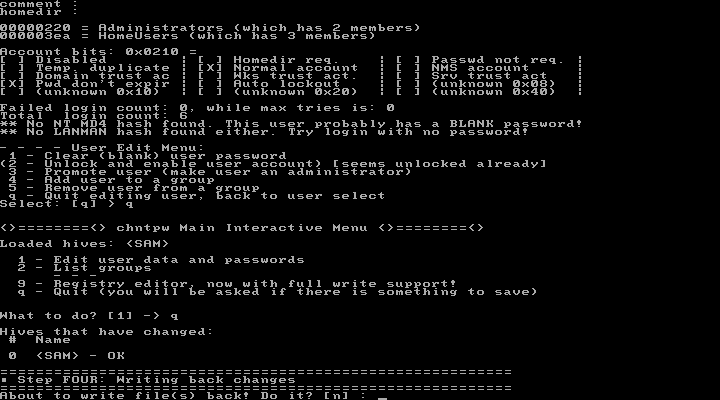
Reboot your computer and take out the chntpw Live CD/USB drive. You should then be able to log in to Windows user account without password prompt. Done!